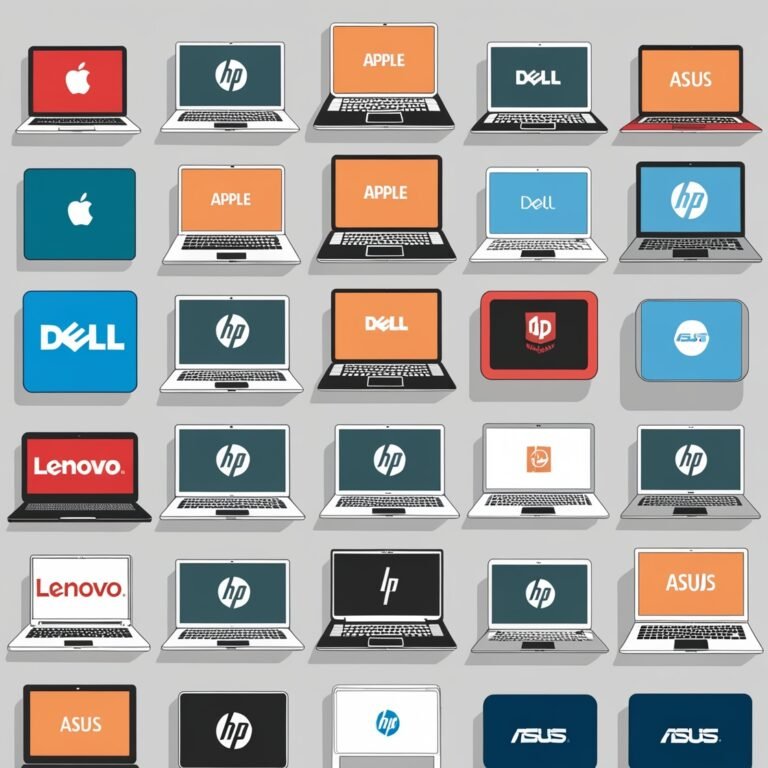Solid-state drives (SSDs) have become a game-changer in computer storage in today’s fast-paced digital world. Whether you’re upgrading your laptop or building a gaming PC, SSDs are the go-to solution for faster performance and reliability.
What is an SSD?
A Solid-State Drive is a storage device that uses flash memory to store data. Unlike traditional Hard Disk Drives (HDDs), SSDs have no moving parts, which makes them faster and more durable.
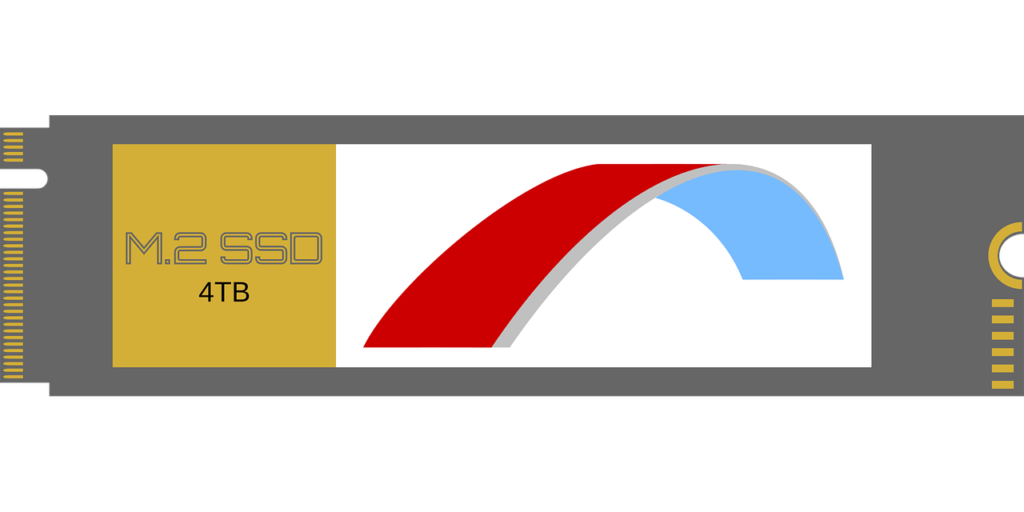
How Does an SSD Work?
A Solid-State Drive uses flash memory (NAND) technology to store and retrieve data enabling near-instant access. Unlike Hard Disk Drives (HDDs), which use spinning disks and a mechanical arm, SSDs rely entirely on electronic components.
Key Components of an SSD
- NAND Flash Memory:
- The core storage component where data is stored in cells using non-volatile memory. This enables it to retain information even when the power is off. More NAND cells allow for larger storage capacities.
- Controller:
- Acts as the brain of the SSD.
- Manages data storage and retrieval, error correction, and wear leveling (distributing write cycles evenly to prolong lifespan).
- DRAM Cache:
- Temporary storage that speeds up access by caching frequently used data.
- Found in high-performance SSDs for faster read/write operations.
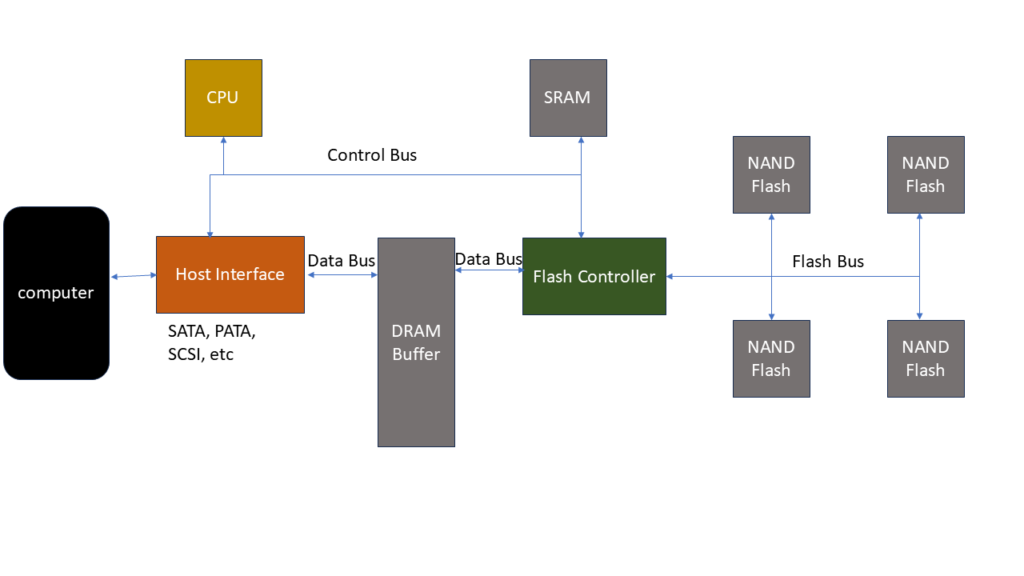
Data Storage Process of an SSD
Writing Data
- Step 1: Data Sent to the SSD Controller
- When a file is saved, the data is sent to the SSD’s controller.
- The controller determines the best location to store the data on the NAND flash memory, considering wear leveling and performance.
- Step 2: Data Stored in NAND Flash Cells
- The data is written as electrical charges into NAND flash memory cells.
- Each cell represents bits of data depending on the type of NAND used (e.g., SLC, MLC, TLC, or QLC).
- These cells are organized into pages (the smallest writable unit). Pages are further grouped into blocks (the smallest erasable unit).
- Step 3: Error Checking and Verification
- The controller performs error-checking to ensure the data is written correctly.
- Error-Correcting Code (ECC) algorithms are used to detect and fix errors during the process.
Reading Data
- Step 1: Command Received
- When data is requested (e.g., opening a file), the controller identifies its location within the NAND flash memory.
- Step 2: Data Retrieved
- The controller sends an electrical signal to the specific memory cells containing the requested data.
- The data is read almost instantly and transferred back to the system for use.
Deleting Data
- Step 1: Marking Data as Invalid
- When a file is deleted, the data isn’t immediately removed.
- The blocks or pages are marked as “invalid,” indicating they are no longer in use.
- Step 2: Garbage Collection
- The SSD’s garbage collection process consolidates valid data into fewer blocks.
- This frees up space by erasing blocks containing invalid data.
Erasing Data
- Step 1: Erase Block
- SSDs cannot overwrite data directly in individual pages. Instead, the entire block containing the page must be erased first.
- The erase process clears the electrical charges in the cells, resetting them for future writes.
- Step 2: Wear Leveling
- The controller ensures that writes and erases are evenly distributed across all blocks to prevent premature wear on specific cells.
Unique Characteristics of SSD Data Storage
- Non-Volatile Memory: SSDs use NAND flash memory, which retains data even without power.
- Limited Write Cycles: NAND cells have a finite number of program/erase cycles, which the controller optimizes through wear leveling.
- TRIM Command: Modern SSDs use the TRIM command to inform the drive of the blocks of data that are no longer needed, allowing the SSD to manage free space more efficiently.
NAND Flash Memory Types
- SLC (Single-Level Cell): Stores 1 bit per cell and is fast, and durable but expensive.
- MLC (Multi-Level Cell): Stores 2 bits per cell and has a balanced cost and performance.
- TLC (Triple-Level Cell): Stores 3 bits per cell and is affordable with higher capacity but slower speeds.
- QLC (Quad-Level Cell): Stores 4 bits per cell and has high capacity but lower endurance and speed.
Types of SSDs
- SATA SSDs: Affordable and widely compatible, suitable for most laptops and desktops.
- NVMe SSDs offer higher speeds by using PCIe lanes, which is ideal for gamers and professionals.
- M.2 SSDs: Compact and versatile, often used in ultrabooks and slim laptops.
- External SSDs: Portable and convenient for expanding storage or backups.
How to Choose the Right SSD?
- Capacity: Determine your storage needs. Common options include 256GB, 512GB, and 1TB.
- Interface: Choose between SATA and NVMe based on speed and budget.
- Form Factor: Ensure compatibility with your device (e.g., 2.5-inch, M.2).
- Budget: Balance cost and performance based on your requirements.
Advantages of SSD Architecture
Faster Speed: SSDs provide significantly faster read and write speeds compared to HDDs. This leads to quicker boot times, faster file transfers, and improved application performance.
Durability and Reliability: With no moving parts, SSDs are more resistant to physical damage from drops, shocks, or vibrations. This makes them ideal for portable devices.
Energy Efficiency: SSDs consume less power than HDDs, which helps extend battery life in laptops and reduce energy costs for desktops and servers.
Silent Operation: Unlike HDDs, which have spinning platters and read/write heads, SSDs operate silently, contributing to a quieter computing environment.
Compact and Lightweight Design: SSDs are typically smaller and lighter than HDDs, allowing for thinner and more portable device designs, such as ultrabooks and tablets.
Faster Access to Data: SSDs have lower latency. This provides almost instant access to stored data which is critical for tasks like gaming, video editing, and running virtual machines.
Heat Efficiency: SSDs generate less heat than HDDs, reducing the risk of overheating and improving overall system thermal management.
Improved Multitasking Performance: The faster data processing capabilities of SSDs enable smoother multitasking, with reduced lag when running multiple applications simultaneously.
Reduced Boot Times: Operating systems stored on SSDs boot up much faster than HDDs, enhancing productivity and user experience.
Longer Lifespan for Read-Heavy Applications: For tasks that involve more reading than writing, such as web hosting, SSDs can have an extremely long operational lifespan.
Disadvantages of SSDs
Higher Cost per GB: SSDs are significantly more expensive than HDDs in terms of cost per gigabyte. This makes them less cost-effective for users needing large storage capacities.
Limited Write Cycles: SSDs have a finite number of write/erase cycles, meaning their lifespan may be shorter under heavy usage compared to HDDs. Over time, frequent writing and erasing can degrade the memory cells.
Data Recovery Challenges: In case of failure, recovering data from an SSD is often more difficult and expensive than from an HDD. SSD failures are usually abrupt, leaving little warning or opportunity for data recovery.
Lower Storage Capacity at the Same Price Point: SSDs typically offer smaller storage capacities than HDDs for the same price.
Performance Degradation Over Time: Without proper maintenance, such as using tools for TRIM commands, SSDs can experience performance degradation as they fill up with data.
Susceptibility to Power Loss: SSDs can be more vulnerable to data corruption or loss during sudden power failures, especially if they don’t have power loss protection mechanisms.
Limited Compatibility in Older Systems: Some older systems may not fully utilize the advantages of SSDs, such as their speed, due to lack of SATA III or NVMe support, leading to compatibility issues.
Higher Temperature Sensitivity: While SSDs generate less heat than HDDs during operation, they are more sensitive to extreme temperatures, which could affect performance or lifespan.
Lack of Physical Durability Signals: Unlike HDDs, which may exhibit physical signs of wear like noise or vibrations, SSDs often fail without warning, making it harder to predict and prepare for potential failure.
Top SSD Brands to Consider
- Samsung: Samsung is known for its reliability and performance with models like the 970 EVO.
- Western Digital (WD): Offers a range of SSDs that are budget-friendly and high-end.
- Crucial: Great for value-focused users with dependable SSDs.
- Kingston: Provides cost-effective options with decent performance.
Conclusion
With faster speeds, improved reliability, and better energy efficiency, switching to an SSD is the most effective upgrade you can make for your computer.
Explore the latest SSD options today and experience the difference!
Tip!!
SSDs replaced the traditional hard disk drives (HDDs) in computers and perform the same basic functions but SSDs are much faster compared to HDDs.